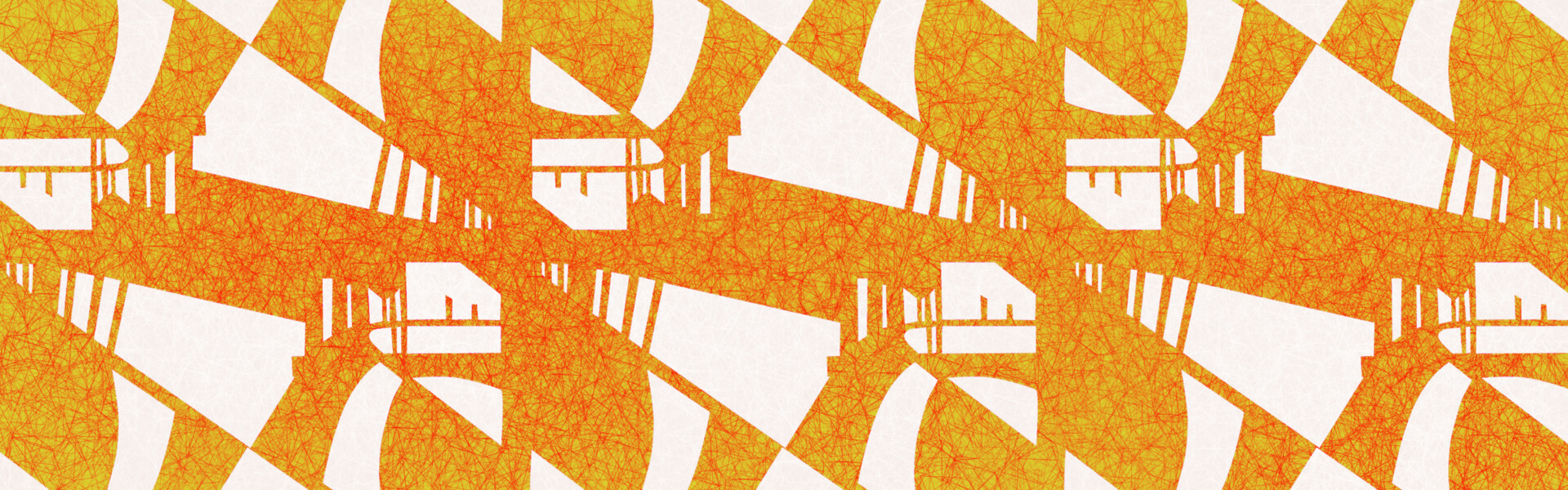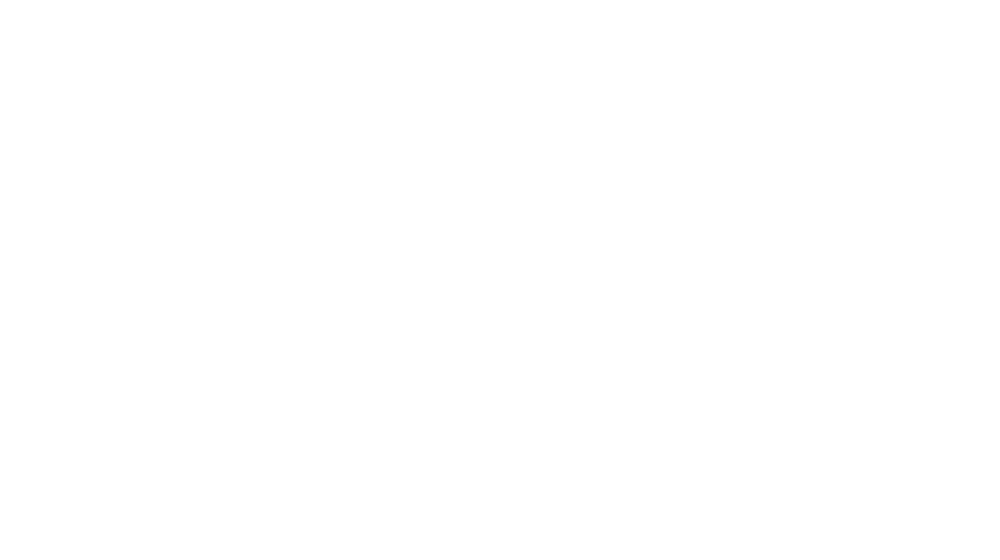When working full steam for a deadline, it is easy to overlook some of the warnings Revit produces. If left unchecked for too long, you can amass 700, 800 or even 1000 warnings—which can make your model slow and cumbersome, because it keeps looking to see if the “problems” have been fixed. Take a moment to check how many you have in the model and the “quality” of those warnings. The most common, benign and easiest to fix are warnings about rooms separation lines overlapping each other or walls and warnings saying that two items have the same type mark. More complicated warnings like ramp slope and stair riser warnings should get reviewed right away, because they require more complex calculations and can have a bigger impact on performance.



Revit is capable of modeling many complicated things AND make them parametric (changeable). Yes, you can model every widget in that complicated piece of equipment, but should you? The answer is most likely no. If you keep the mantra of “Keep It Simple” and only model what you need/when you need it, you will wind up with a smaller, easier to use model. Beware of items that come from RevitCity or manufacturers, as they typically are modeled with a lot of detail.

Revit is amazing when it comes to creating views. You can create sections, elevations and 3D views with the blink of an eye. This is great, however, an excessive amount of views—especially 3D perspective or isometric views—can weigh a model down. Once you’re done using the section you cut to quickly check something, make sure to delete it. Try keeping the philosophy of “name it or delete it” when it comes to views to keep your model in check as you go.

This means roofs, floors, ceilings, filled regions, ramps, stairs and any other item that put you into pink lined sketch mode. Complicated sketches using a lot of splines require Revit to process more information. This doesn’t mean we shouldn’t design wild curvy ceilings, it just means we should keep an eye on how that ceiling is impacting the file.

Don’t be a hoarder when it comes to Revit families in your model. Keeping a small collection of items you are sure you’ll need in the future is ok, but keeping every piece of casework you loaded just in case you need it someday is not. If a component you need accidentally gets purged, it can always be loaded back in.


When you create important things like grids or levels, the tendency is to want to lock them. Locking components to other components causes Revit to review the locked relationship every time you modify one of the items you’ve locked. When you have a lot of items locked, Revit has a lot of reviewing to do. Also, if one of your grids or special items gets moved out of position, you run the risk of moving all of your grids if they’re locked together, catastrophically damaging your model instead of just having one grid out of place. Try using locks only when you’re building families in the family editor.

Groups always seem like a great idea at first, but they wind up functioning differently than you expect them to. Use groups sparingly and with good reason. If it seems like your group could be made into a static family, it probably should be. Also, be wary of the types of components you’re grouping together. Wall hosted items like sinks or doors can have issues when they’re grouped away from their host (the wall), or in with non-wall hosted items like sinks or casework.

This is a huge source of file size and model performance problems in Revit. If you absolutely must bring CAD into a Revit model, always save a copy of the file first and clean out the riff raff. Delete any elements that somehow snuck off into no man’s land, purge the file, run the “overkill” command and audit it. Make sure when you type in “Z E” for zoom extents that your drawing is centered on the screen.
When you bring the CAD in, always link it instead of embedding it. That way, you can find the file when you need to modify it, reload it or remove it. Embedded CAD has the knack of getting lost in your views. Sometimes it can get hidden and become difficult to find.
Images are almost a separate issue. When imported into the model, an image will maintain its original size even if you scale it down in the view. If you find yourself scaling the view down quite a bit, unlink it and cut down the image size prior to loading it into the model. Keep only the images you really need in the model and delete the rest using the manage images tab.


These should be used very sparingly, if at all. Modeling in an outside family is actually easier than using the family editor. Also, when you copy an in-place family, it makes another family. Before you know it you could have Special Casework 1 ,2, 3, … 25…. Only use an in-place family if it’s something you can’t model outside of the project in the family editor.

Once you are done using a design option, delete it. When there are a large amount of design options in the model, Revit has to think about how each option influences the objects around it. The more you have, the more thinking that occurs and the slower your model.
OTHER WAYS TO HELP:
1. Saving to Central using the “Open – Save Page”
This is a simple legend view that will help your model open faster. Synchronizing with a 3D view open, especially one that has shadows on, will take a long time to open next time you want to access the file. (NOTE: If you are using Revit 2012, it has a tool under the manage tab that allows you to designate which view you want Revit to open the file with. Your Open Save Page or another small view should be selected for this task. While you’re there, make sure to check out the Revit Best Practices section that Jason Grant wrote. There is a lot of valuable information in there.)
2. Auditing once or twice a week
Checking this box will give you a warning that it will take a long time. However, I’ve never seen it take much longer than the usual load time. If you are ever having issues with your file crashing or behaving strangely, try auditing it and see if that helps. Often times it will.
3. Compacting the file at the end of the day
It really isn’t much slower than your normal save to central and can help keep your file trim and efficient.
4. Over writing the model with a fresh copy
This should be done by an experienced Revit user on an as needed basis. It will help clean up older back up and temp files, which will make the file size smaller.
5. Put linked models on their own workset
If linked models are on their own workset, you can choose not to load them. That will save you time opening and saving the model.
This post was inspired by Steve Stafford of Revit Op Ed’s Article “File Size – A Red Herring?” and recent sessions with MyCadd.